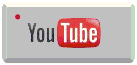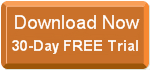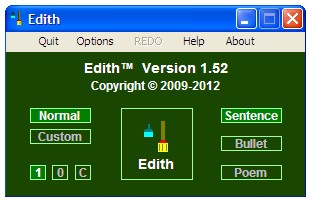Custom Options
Another
more advanced feature of Edith is the Custom Options.
On the Edith main screen, right click on the "Custom"
button to access current options in the Custom Options screen. The
setting features on this screen are the same as those on the Current
Options screen. However, the screen background is a
gold color
( ).
).
On the Custom
Options screen, you can also use the Save, Cancel, Use or Retrieve functions. When saving the
settings in the Custom Options screen, these settings are
saved as Custom Options, which are distinct from the Startup
Options. Changes in the Custom Options screen
do not affect the Startup Options in any way. The
"Retrieve"
button on the Custom Options screen will cause previously
saved Custom Options to be retrieved. Custom
Options can also be retrieved to become the Current
Options by simply left clicking on the "Custom" button of the
Edith main screen.
Not only
do the Custom Options offer an alternative way to save
personal settings, there are also subtle differences in the
capabilities of the Custom Options and the Startup
Options. Custom Options are not used at program
startup to set the current option values. Also, the Custom Options
will allow the "ALL
CAPS to Lower" feature to be set and saved. The Startup Options,
when saved, will always save the "ALL
CAPS to Lower" feature as an un-set value.
For more
information on all these settings, please refer to the Help
file which is included in the Edith FREE TRIAL.
*Note:
Clicking on the "Normal" button on the main screen will
return the values of all option features to their default settings, with one exception.
Clicking on "Normal" will not change the current value of
the "Max Line Width" option, which has a
default value of "U" (Unlimited).